Независимо дали става дума за управление на голям бизнес, малка фирма или личния дом, организирането на нещата е важно за всекиго от нас. Има много приложения и уебсайтове, които помагат да останем организирани в днешно време, но мнозина винаги се връщат към добрия стар Microsoft Excel.
Когато се използва ефективно, Excel може да бъде полезен инструмент за много приложения, а падащите списъци опростяват въвеждането на данни, което е ценно, предвид, че времето е пари.
Как да създадем падащи списъци в Excel? Много е лесно!
1. Изберете клетките, където са необходими падащите списъци
Да речем, че в дадена електронна таблица има списък с клиенти отляво и колона с предпочитания за комуникация отдясно. Ще добавим падащи списъци за предпочитанията им за комуникация, за да изберем дали искат да получат имейл, обаждане или текстово съобщение.
2. Отидете на „Data” и изберете „Validation”
След като изберем опцията за проверка на данни „Data validation”, ще се появи изскачащ диалогов прозорец за проверка на данните.
3. Под „Allow” изберете „List”
В изскачащия прозорец за валидиране на данни отидете в падащото меню под „Allow” и изберете „List”.
4. В „Source“ въведете елементите за падащи списъци, разделени със запетая.
Въведете елементите, от които искате да можете да избирате в падащите си списъци, като всеки от тях е разделен от предходния чрез запетая.
5. Падащите списъци са готови!
Всеки път, когато се кликне върху клетка от дясната колона, в долния десен ъгъл ще се появи падаща стрелка. Кликнете ли върху стрелката, появява се падащият списък, от който да избирате. Когато изберете елемент от списъка, той ще попълни клетката.
Ами формули?
О, да – този въпрос е неизбежен – трябва ли формула за създаване на падащи списъци? Не е необходима формула. Всичко, което трябва да направите, е да изпълните горните четири лесни стъпки.
Важно е да се знае, че падащият списък е нещо различно от филтрирането на данни. Въпреки че често се бъркат, това са различни неща. Филтрирането на данни се добавя към заглавните полета на всяка колона, така че можете да филтрирате видимите данни по категория.

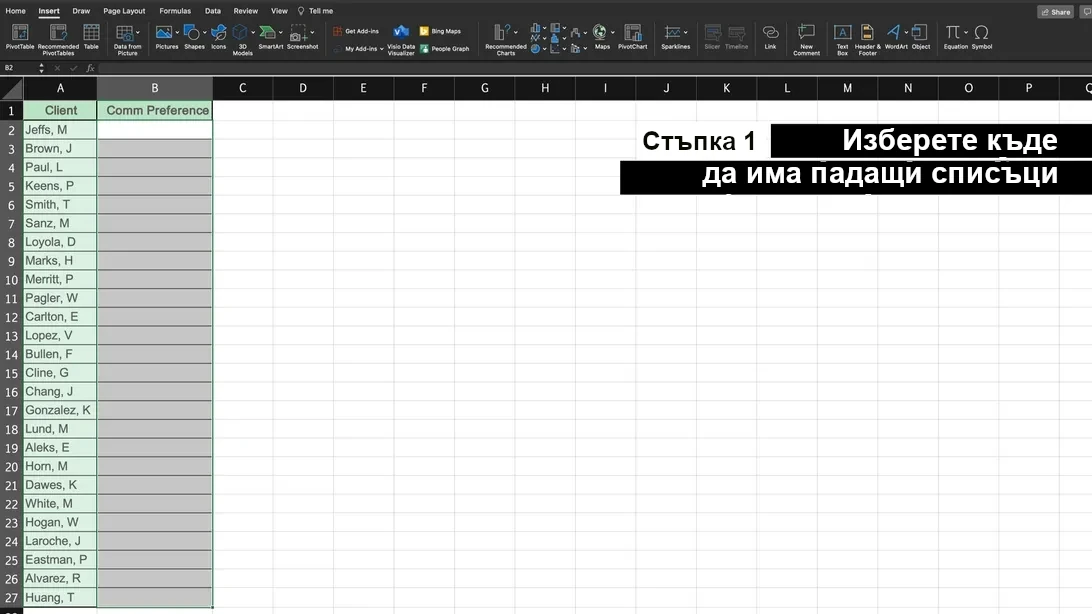
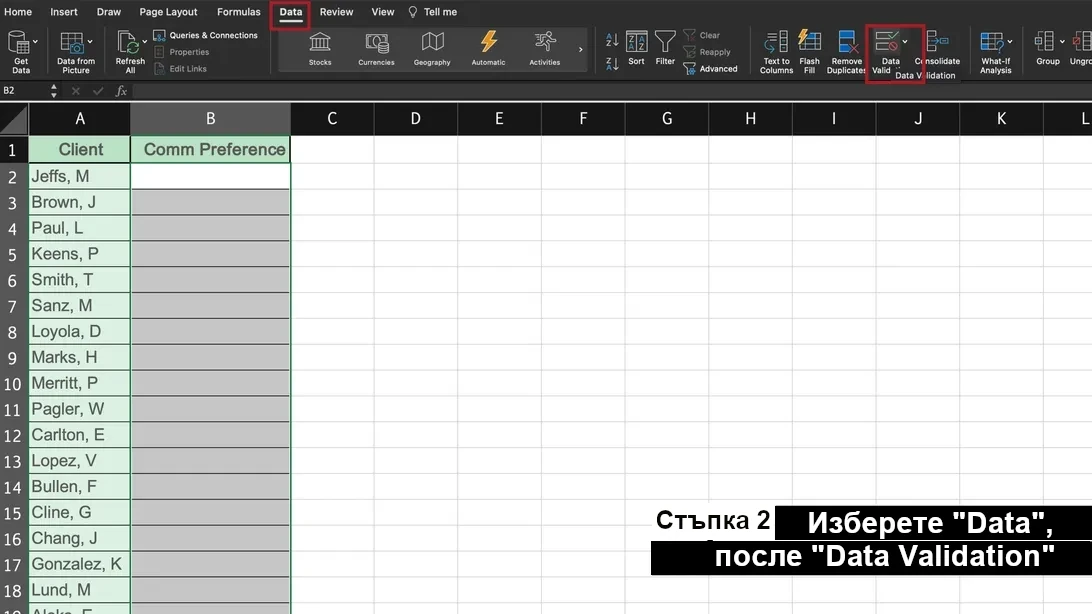
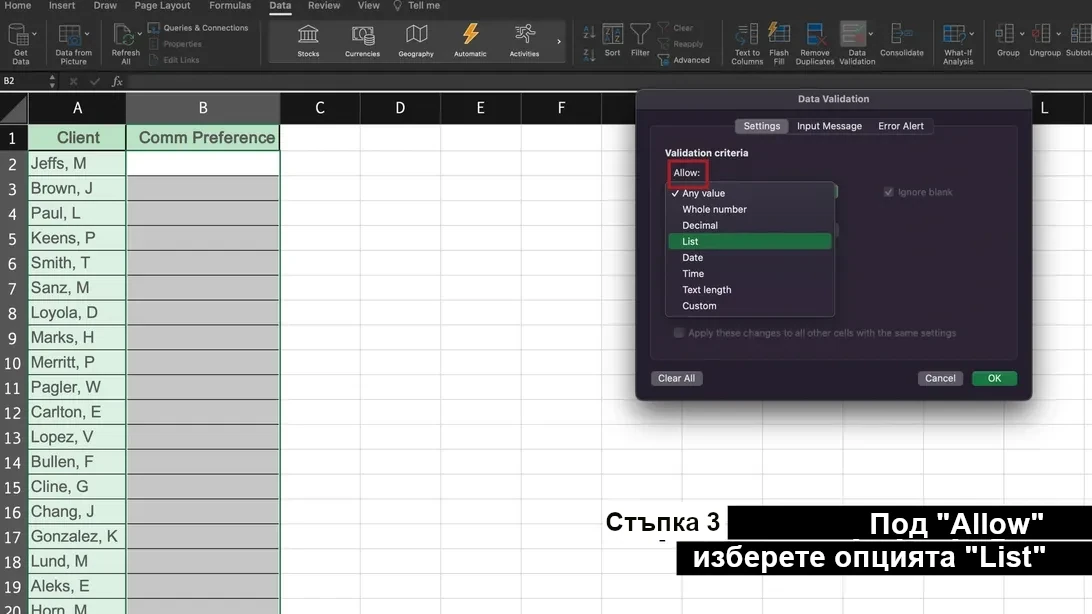
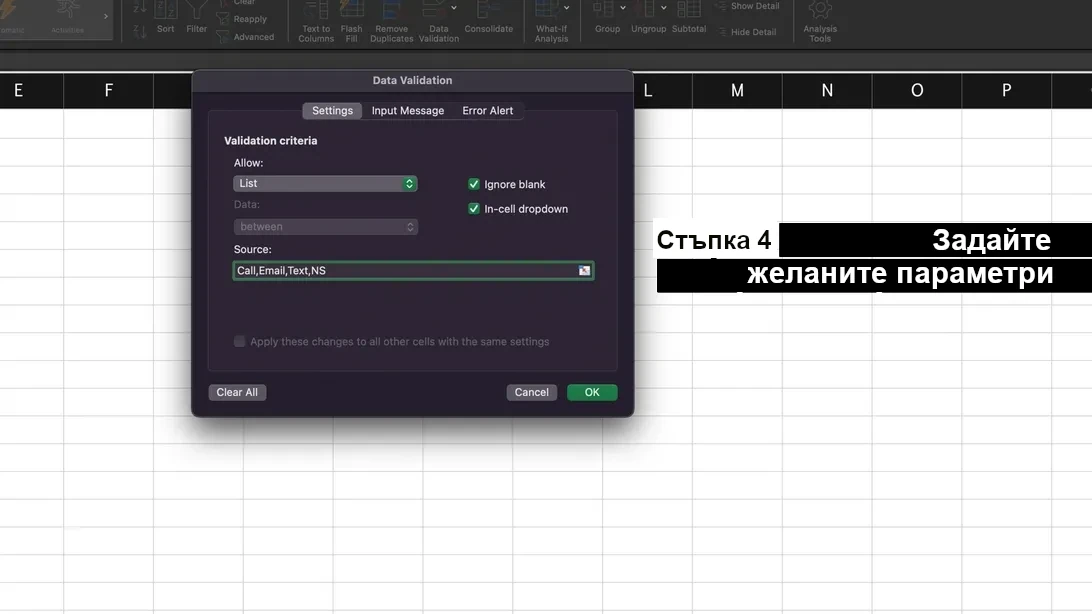
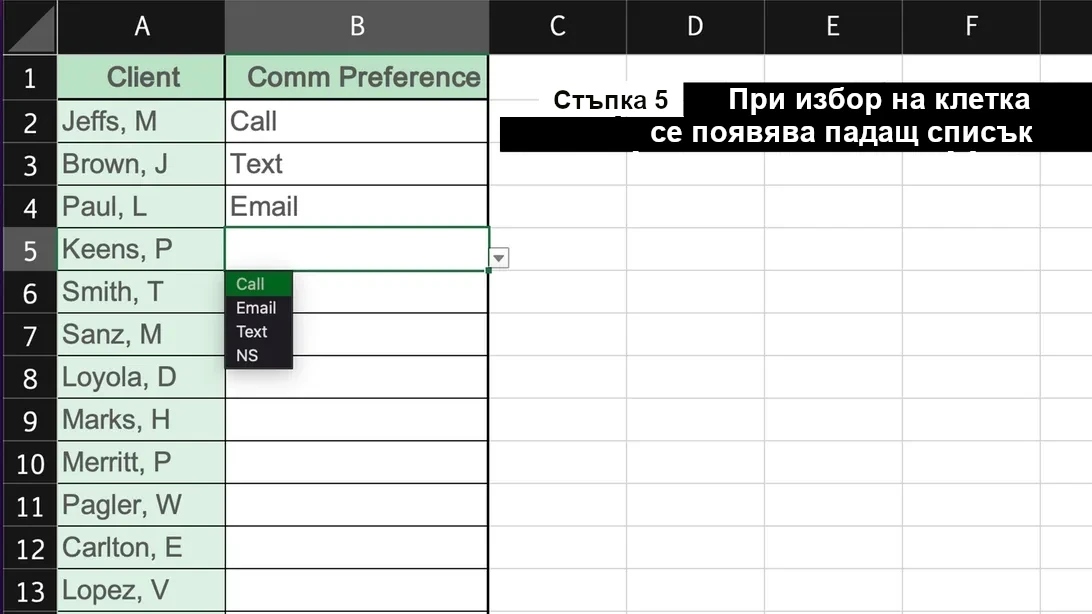
Не винаги е запетая. В зависимост от настройките на компютъра, може и да се разделят с ;