
Позиционирането на картинки в Word документ е предизвикателство за много потребители
(снимка: CC0 Public Domain)
Който не се е опитвал да вгради изображение в Word файл, той не знае как непослушно бягат насам-натам и се озовават съвсем не където искаме. Наскоро някои подобрени настройки за изображения в Microsoft Word направиха работата с изображения документи по-лесна.
Можем да използваме новите опции на Word, за да усмирим изображенията и да овладеем движението им. Да речем, че имаме няколко страници с текст и е време да го илюстрираме.
Как се движат изображенията в Word документ?
Когато създаваме документ в Word, първоначално искаме изображенията да се движат свободно из текста, за да можем да го оформим според нуждите си – ето защо настройките по подразбиране са зададени така, че да позволяват движение, пояснява TechRepublic.
Когато вмъкнем изображение, Word по подразбиране използва типовото оформление „In Line with Text” – изображението се равнява с текста (Фигура A). Но ние можем да потърсим и други типове оформление. За целта трябва да намерим малката икона „Опции за оформление” (Layout Options) до горния десен ъгъл на изображението. Докато въвеждаме, изтриваме и пренареждаме текста, изображението може да отиде почти навсякъде.
Препоръката на специалистите е първо да работим по текста и по изображенията отделно. Когато текстът е готов като смисъл, по-добре е да оставим графичното му оформление за по-късно и да се заловим с изображенията. Така е, защото оформлението на изображенията ще обърка оформлението на текста. Когато вмъкнем изображението в Word, най-добре е първо да го преоразмерим, изрежем и въобще да направим всички необходими корекции, преди да го позиционираме.
Когато изображението е готово, най-добре е да го поставим близо до текста, с който има връзка. След това е добре да го наместим, докато го позиционираме точно там, където искаме да остане – може да се наложи да го преоразмерим. В този момент трябва да решим дали искаме да запазим оформлението „In Line with Text”. Сега е и моментът да преценим дали искаме да зададем възможност текстът да „обвива” изображението, т.е. да го заобикаля. След като сме задали типа обвиване (Wrap) и сме сигурни, че изображението е на желаното място, е време да го закрепим в Word документа.
Закотвяне
Логично е да се мисли, че изображенията трябва да текат заедно с текста – все пак те най-вероятно касаят нещо, което се споменава вътре в изреченията. Когато случаят е такъв, можем да изберете повечето опции за „обвиване”, различни от „In Line with Text” – тогава Word автоматично ще закотви изображението към абзаца, който го обвива. В този случай Word третира изображението като текстов символ. Това значи, че ако преместим абзаца, изображението се премества заедно с него. Ако изтрием абзаца, Word ще изтрие и изображението.
Как се постига това? Получава се, когато зададем настройка за „обвиване”, различна от тази, която се задава по подразбиране (Фигура Б). Когато изберем изображението с мишката, би трябвало да се покаже котва. Тогава можем да сме сигурни, че картинката ще остане с текста, съобразно параметрите за „обвиване”, които сме задали. Можем да видим настройката „Преместване на обекта заедно с текста” (Move Object with Text).
Ако се окаже, че не виждаме котва, трябва да се уверим, че първо сме избрали изображението. Ако все пак не виждаме котвата, най-добре е да кликнем върху раздела „Файл” (File), да изберем „Опции” (Options), да изберем „Показване” (Display) и да отметнем опцията „Котви за обекти” (Object Anchors) в секцията „Винаги показвай тези обекти на екрана за форматиране” (Always Show These Objects on the Formatting Screen).
За да зададе тази опция ръчно, можем да кликнем „Вижте още” (See More) в долната част на списъка с опции за оформление и да кликнем раздела „Позиция” (Фигура C). Тук са важни две от настройките, предлагани в този раздел: „Преместване на обект с текст” (Move Object with Text)и „Заключване с котва” (Lock Anchor). Вече обсъдихме първото, така че нека да преминем към заключването с котва.
По подразбиране опциите за обвиване, с изключение на вградените, задават „Преместване на обект с текст” (Move Object with Text). Все още можем да преместим изображението в друг абзац ръчно.
Ако отметнем опцията „Заключване с котва” (Lock Anchor), никой не може случайно да премести това изображение на друга страница. Важно е да се разбере, че тази опция не привързва изображението към абзаца! Все още можем да местим изображението из текущата му страница. Освен това можем да изрежем и поставим картинката на друга страница, като вземем всички нейни свойства.
Заключване на позиция в Word страница
Понякога искаме дадено изображение в Word да си остане точно там, където е, независимо какво се случва с текста и с другите изображения. Това е лесно за постигане:
– избираме изображението и кликваме знака „Опции за оформление” (Layout Options);
– в долната част на списъка кликваме „Фиксиране на позицията на страницата” (Fix Position on Page) (Фигура Д).
Тази опция не заключва напълно изображението на място, но го предпазва от движение, докато допълнително променяме документа. Ако изтрием или вмъкнем абзац над картината, изображението няма да се движи. Все още можем по своя воля да го плъзнем навсякъде, където пожелаем – освен ако не сме задействали заключването чрез котва.
Промяна на базовите настройки на Word
Ако сме сигурни, че в повечето случаи при работа в Word ще ни е нужна настройка за обвиването, която е различна от „In Line with Text”, бихме могли да коригираме базовите настройки на Word, така че да не ни се налага всеки път да преработваме настройките на картинките. За да променим настройките, които са по подразбиране, можем да предприемем следните стъпки:
– кликваме върху менюто „Файл” (File) и избираме „Опции” (Options);
– в левия прозорец избираме „Разширени” (Advanced);
– в секцията „Изрязване, Копиране, Поставяне” (Cut, Copy, Paste) кликваме върху падащото меню „Вмъкване/Поставяне на снимки като” (Insert/Paste Pictures As), за да видим различните опции за обвиване (Фигура E);
– кликваме OK, за да потвърдим и да се върнем към документа.
Да знаем как да удържим изображенията в Word документ на местата, на които държим да стоят, е ценно – спестява време и нерви, позволява ни да сме по-бързи, по-ефективни и по-продуктивни.
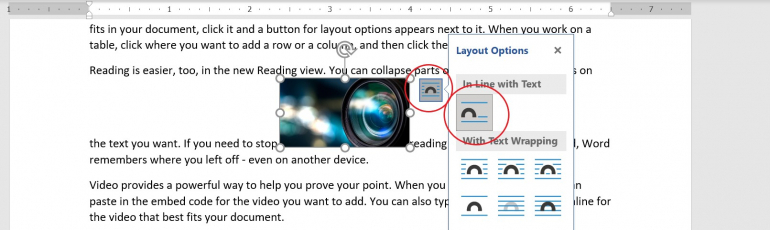
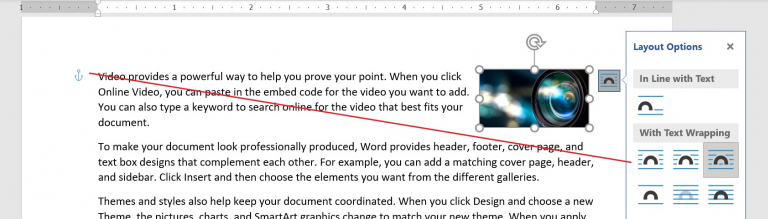
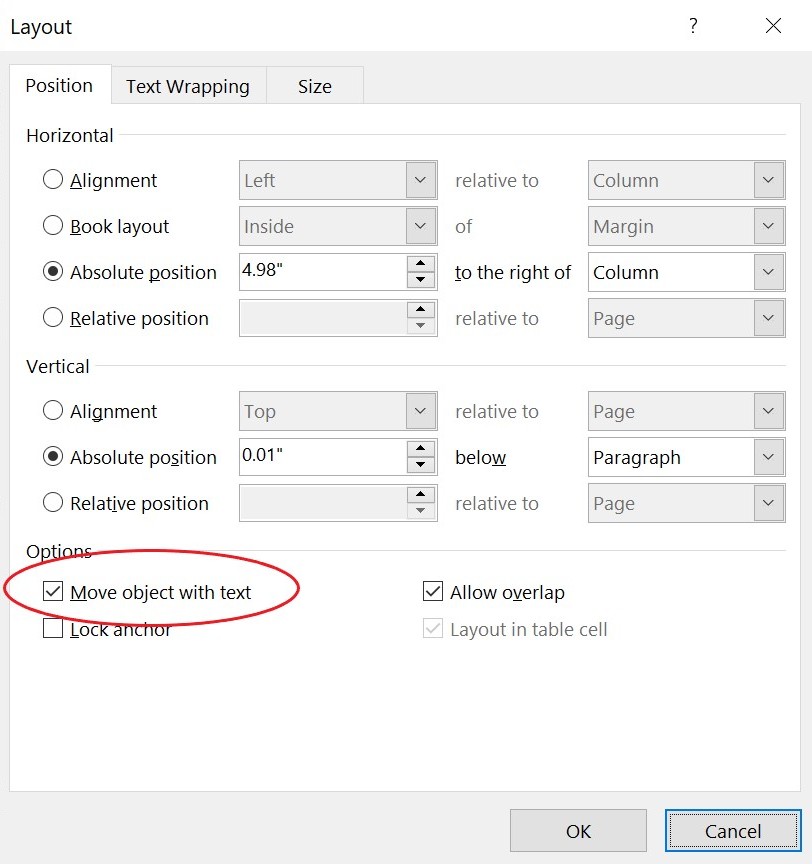
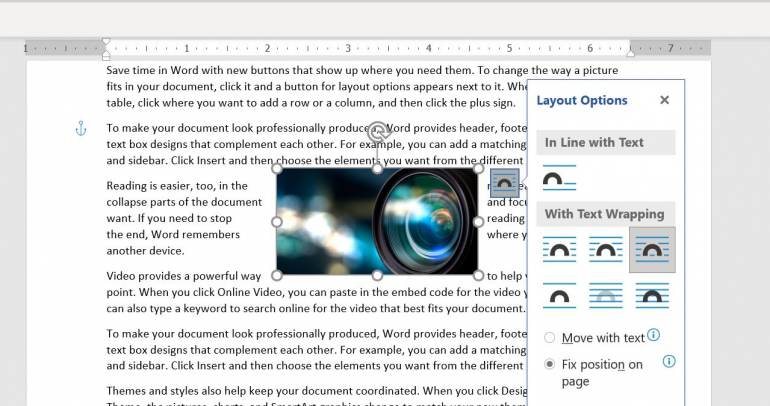
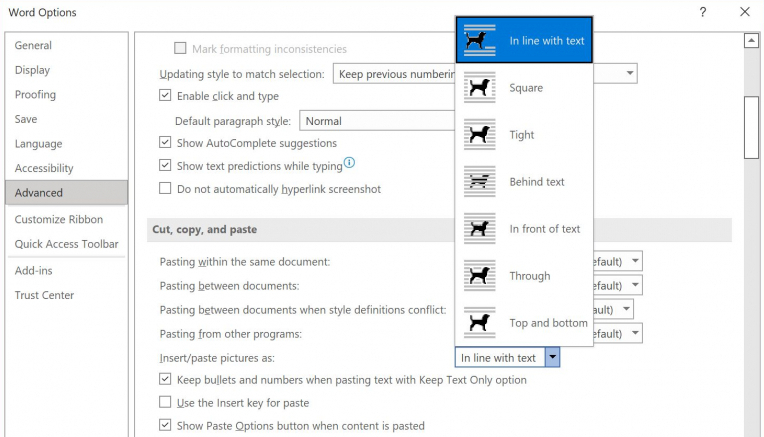
Браво, няма да е зле повече такива статии, че повече от така нар. ИТ специалисти
не могат 2 формули в ексел да напишат , а мадамите знаят само скрол-лайк от фейсбук
🙂